Your New Favorite Mac Keyboard Shortcuts | Screen Shots
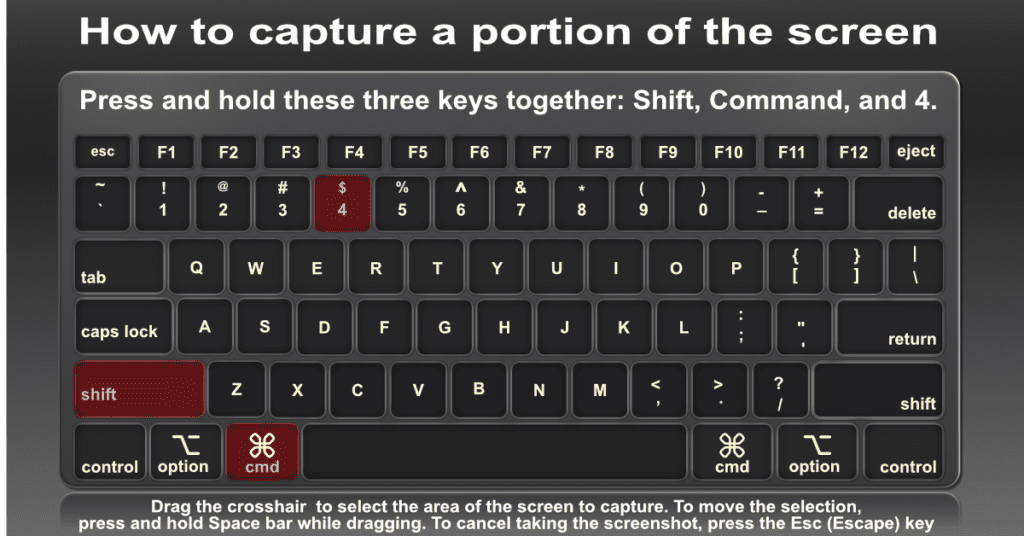
It’s time to improve your speed and efficiency on your computer and give that mouse hand a break.
- Press and hold these three keys together: (Shift, Command, and 4)
- Drag the crosshair
 to choose the area of the screen to capture. To move the selection, press and hold Space bar while dragging. To cancel taking the screenshot, press the Esc key.
to choose the area of the screen to capture. To move the selection, press and hold Space bar while dragging. To cancel taking the screenshot, press the Esc key. - To capture only to the clipboard hold down the control key before letting go of the mouse button.
How to capture an image of a window or menu
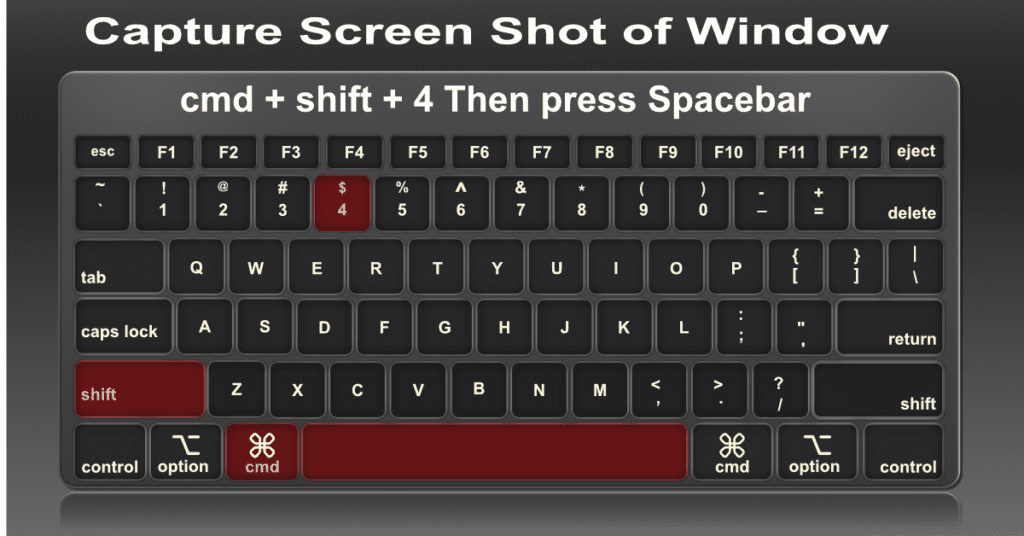
- Press and hold these three keys together: Shift, Command, and 4.
- Drag the crosshair
 to select the area of the screen to capture. To move the selection, press and hold the Space bar while dragging. To cancel taking the screenshot, press the Esc (Escape) key.
to select the area of the screen to capture. To move the selection, press and hold the Space bar while dragging. To cancel taking the screenshot, press the Esc (Escape) key. - Click the window or menu to capture it. To exclude the window’s shadow from the screenshot, press and hold the Option key while you click.
- If you see a thumbnail in the corner of your screen, click it to edit the screenshot. Or wait for the screenshot to save to your desktop.
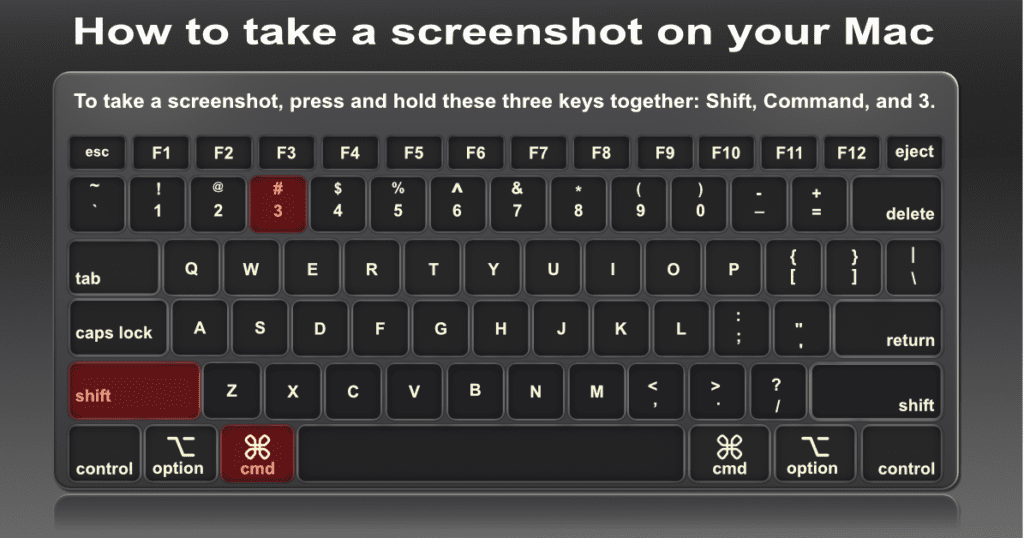
- To take a screenshot, press and hold these three keys together: Shift, Command, and 3.
- If you see a thumbnail in the corner of your screen, click it to edit the screenshot. Or wait for the screenshot to save to your desktop.